
Tipy pro práci se šablonami
Na této stránce naleznete tipy pro práci se šablonami, ale i informace související s tvorbou šablon, na které v praxi často narážím formou dotazů od vás, klientů. Použití šablon velmi usnadňuje a zrychluje formátování dokumentu – v tom vykoná spoustu práce za uživatele, ponechám-li na chvíli stranou zajištění jednotné vizuální identity firmy. V mnoha případech, například u obchodních dopisů či nabídek, není nutno být pokročilým uživatelem Wordu. Větší nároky kladou třeba dokumenty, kde si klient sám mění fotografie apod., ale i to je řešitelné pomocí vhodné struktury a nástrojů. Většinou postačí pamatovat na několik jednoduchých zásad. Především formátovat dokument pomocí stylů (nikoliv ručně přebarvovat text apod.) a texty odjinud kopírovat a vkládat ideálně jako prostý neformátovaný text – viz následující dvě podkapitoly.
Obsah této stránky:
- Použití stylů v šablonách
- Bezpečné kopírování textu odjinud do šablony
- Použití loga ve formátu EPS ve Wordu
- Co je Lorem Ipsum?
- Otvírání PDF souborů přímo z webu (možný problém se správným zobrazením)
- Uložení vyplněného PDF formuláře
Použití stylů
Styly jsou doménou především Wordu, v PowerPointu jde o přednastavená rozložení snímků. Styly nesou informace o velikosti a barvě písma, mezerách mezi odstavci apod. pro různé části dokumentu. Velmi jednoduchý dokument by v zásadě mohl mít jen několik stylů, a to běžný text – ve Wordu standardně označován jako Normální – a nadpisy první úrovně, druhé úrovně atd. – standardní označení stylů je Nadpis 1, Nadpis 2 atd. Je vhodné využívat standardní zabudované styly, které lze ovšem upravit na míru.
Celý běžný text dokumentu má styl Normální, nadpisy mají příslušný styl podle jejich úrovně. Formátování dokumentu pomocí stylů, tj. označit část textu a přiřadit příslušný styl, je naprosto zásadní. Má obecnou výhodu v tom, že postačí (v případě pozdější potřeby) změnit vlastnosti stylu a změna se projeví v celém dokumentu naráz. „Obecnou“ výhodu, protože například firemní šablonu by uživatel neměl měnit, aby byl zajištěn jednotný vzhled dokumentů uvnitř firmy i navenek – od toho je šablona šablonou. A také to poukazuje na fakt, že ruční formátování textu bez použití stylů je nepraktické, protože jakákoliv změna by opět musela být provedena ručně v celém dokumentu.
Kopírování do šablony
Jednou z největších předností šablony je zajištění jednotného vzhledu, a to použitím stejného stylu pro stejnou část dokumentu. Často se vyskytne potřeba odjinud zkopírovat text do šablony dokumentu, například z webu, jiného wordovského souboru, z prezentace apod. Aby šablona zůstala šablonou, a nehrozilo její „nakopnutí“, je vhodné texty odjinud vkládat jako tzv. prostý či neformátovaný text. Pokud použijete pouze povely kopírovat (Ctrl+C) a vložit (Ctrl+V), do Wordu se nakopíruje i formát z dokumentu, z kterého se kopíruje. To může do šablony vnést nové balastní či nadbytečné styly, což je nežádoucí.
Čistý způsob pro zkopírování (a vložení) textu je následující. V novějších verzích Office na kartě Domů kliknout na Vložit (na dolní část s šipkou dolů) a poté na ikonu s velkým písmenem A – Zachovat pouze text (T). Tím bude zkopírován pouze text bez formátu. Zkopírujete-li tak například nějaký text do těla dokumentu, bude mít automaticky styl Normální (běžný text).
Druhá, trochu delší možnost, je kliknout na Vložit jinak… pod „áčkem“ a zvolit Neformátovaný text. Výsledek je naprosto stejný, zkopíruje se pouze text prostý jakéhokoliv formátu. Obdobná nabídka se zobrazí také ve starších verzích Office (97–2003): v nabídce Úpravy kliknout na Vložit jinak.
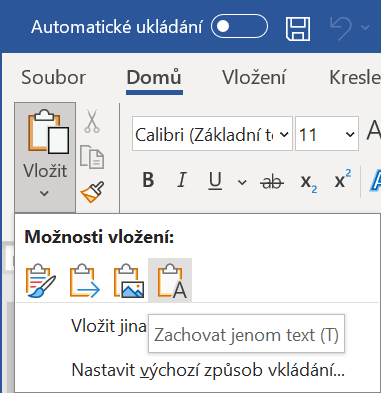
Obrázek 1: Kopírování do Wordu – zachovat pouze text bez formátu

Obrázek 2: Vložit jinak – neformátovaný text (ve Wordu)
Logo ve formátu EPS ve Wordu
Logo je součástí téměř každého firemního dokumentu. Je důležité, aby vypadalo dobře při tisku i při převodu do PDF. Word již nepodporuje známý vektorový formát EPS. Vektorová grafika má obecně výhodu v tom, že je tvořena základními útvary jako jsou body, přímky, křivky apod., které se při zmenšení či zvětšení loga přepočítají bez ztráty kvality – na rozdíl od tzv. rastrové grafiky (například ve formátu JPG nebo PNG), která se při zvětšení rozpixeluje. Vektorová grafika tak zajišťuje maximální (bezztrátovou) kvalitu tisku a převodu do PDF.
Vektorový formát EMF a SVG
Word, resp. celý kancelářský balík Office, podporuje také microsoftí vektorový formát EMF (i starší WMF) nebo nejnověji i vektorový formát SVG známý z webového prostředí, které rovněž zajišťují maximální kvalitu tisku i převodu do PDF. Máte-li formáty EMF nebo SVG k dispozici, rozhodně je vřele doporučuji využít (namísto JPG či PNG). Do EMF a SVG je často možné loga vyexportovat například i z PDF souborů od grafiků nebo jsou loga přímo uložena v profesionálním nástroji Adobe Illustrator (přípona souboru .ai).
Lorem Ipsum
Co je Lorem Ipsum a proč se používá? Lorem Ipsum (používá se i zkrácený název lipsum) je tzv. výplňový text v latinském jazyce, který se používá při navrhování dokumentů včetně šablon. Používá se jednoduše proto, aby se vyplnila prázdná místa, která mají obsahovat text – například pro simulaci textu na návrhu hlavičkového papíru, obchodní nabídky a jiné korespondence. Přitom (1) díky (pro mnoho uživatelů neutrální) latině se uživatel lépe soustředí na design dokumentu, než kdyby obsahoval nějaký smysluplný text, do kterého by se uživatel začítal, (2) text Lorem Ipsum vypadá lépe či realističtěji (různá délka slov apod.) než nesmysluplný text typu „zde bude text zde bude text…“ nebo „text text text…“ apod. Jak získat Lorem Ipsum? Specializované softwarové nástroje mají v sobě přímo funkci vložit výplňový text, ale existují i webové generátory Lorem Ipsum.
Otvírání PDF souborů přímo z webového prohlížeče (možný problém se zobrazením)
Některé internetové prohlížeče Vám při kliknutí na odkaz s PDF souborem nenabídnou možnost, zda jej chcete otevřít nebo uložit, ale přímo jej otevřou v okně prohlížeče. Někdy se pak může stát, že webový prohlížeč vygeneruje pouze určitý náhled souboru a „pédéefko“ se nezobrazí správně. V tomto případě se může pod lištou s webovou adresou objevit upozornění:
![]()
Na webu šablonář.cz jsou rovněž ukázky práce (šablon) uložené ve formátu PDF a mám zájem na tom, aby se Vám dobře zobrazily. Dostanete-li tuto hlášku, je vhodné si PDF nejprve stáhnout a poté otevřít/prohlédnout. Spustí-li se soubor PDF přímo v prohlížeči, nahoře se objeví ještě tmavě šedá lišta. V pravém horním rohu je ikona se šipkou dolů pro stažení souboru (viz následující obrázek). Po stažení a otevření se „pédéefko“ zobrazí tak, jak má. Obecná poznámka: před otevřením souborů stažených z internetu se doporučuje je proskenovat antivirovým programem (ačkoliv dnes by to většina z nich měla dělat automaticky). Nebo lze vyzkoušet tlačítko „Zobrazit pomocí jiného prohlížeče“, které by mělo nabídnout možnost soubor otevřít pomocí Acrobat Readeru (nebo jiné aplikace na prohlížení PDF souborů) nebo uložit na disk.

Ukládání vyplněných PDF formulářů
Formulář ve formátu PDF s vyplněnými údaji si můžete uložit na disk. Chcete-li mít naprostou jistotu, že to půjde bez problémů, stáhněte si (bezplatně) z adresy https://get.adobe.com/cz/reader/ nejnovější verzi Acrobat Readeru. Od verze XI lze vyplněné PDF formuláře bez potíží ukládat na disk (podpora ukládání je v nich nově zabudována). U starších verzí záleží na tom, jestli autor formuláře tuto možnost umožnil v rozšířených nastaveních souboru (standardně není možné ukládat vyplněné formuláře ve verzích X a nižších).